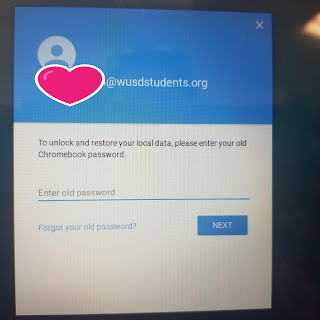Welcome to Google Tasks
With Gmail going live for ALL District Staff starting Monday, January 7th, it's a perfect time to do a little clean up in advance. Any emails that you flagged in Outlook, purposefully or accidentally, transfer over to Google Tasks.
Today's tip will introduce you to Google Tasks and walk you through some clean-up (if needed) to start the new year fresh!
Note: These steps described below are also available via video tutorial on the WUSD Tech YouTube Channel Gmail Migration Playlist.
- Visit mail.google.com. Your email address and password will not change.
- On the right side, pop-up out menu, locate and click the Google Tasks icon. If this is your first visit to Google Tasks, you may have to scroll to the bottom and click Get Started
- If you flagged emails in Outlook, you'll see them in a list, along with a date. In my case, I no longer needed the flagged emails from 252 weeks ago!
- If you no longer want those emails on your task list, mark them as done by clicking the circle.
- You can delete all these completed actions by clicking the meatballs and choosing Delete all Completed Tasks. NOTE: This only deletes the emails from your task list. It won't delete them from your inbox.
Curious to learn more about Google Tasks? Check out this guide from the GSuite Learning Center.